| << Chapter < Page | Chapter >> Page > |

En secciones anteriores se hizo un pequeño ejemplo de un programa que suma y resta dos números. Para la siguiente parte se construirá un Generador de Funciones con un Osciloscopio para visualizar la señal generada y para finalizar un Analizador de Espectro.
Para acercarnos los más posible a la realidad, se incluirá en este programa un botón de encendido y apagado, con lo cual se ilustrará el concepto de estructuras (ciclo Case ).
Para el Generador de Funciones se requiere:
Un VI de nombre: Basic Funtion Generator.vi , el cual será ubicado desde la Paleta de Funciones del Diagrama de Bloque.
En Programming → Waveform → Analog Waveform → Waveform Generation Seleccione el VI Basic FuncGen y arrástrelo hasta la pantalla.
Coloque el cursor sobre el Generador que acaba de crear y explore los nombres de todos los terminales disponibles. Para poner a funcionar este instrumento no será necesario conectar todos los terminales.

En un Generador de Funciones real, pueden controlarse cosas básicas como el tipo de señal, la amplitud o la frecuencia; y obtenerse cosas como la señal generada o de salida.
Para crear los controles de una manera rápida y sin riesgos de cometer errores haga clic derecho sobre el terminal amplitude del Basic Function Genrator.vi y seleccione Create → Control

Realice el mismo procedimiento para crear el control de Frecuencia y el selector para el Tipo de Señal. Se deben crear de manera automática los correspondientes controles en el Panel Frontal.

Para colocar el Osciloscopio seleccione desde la Paleta de Controles en el Panel Frontal Modern → Graph , seleccione y arrastre el indicador gráfico Wareform Graph , coloque el nombre de Osciloscopio.

Revise la lista de operaciones que puede realizar haciendo clic botón derecho sobre el indicador gráfico que acaba de crear (tendrá diferentes opciones dependiendo el sitio donde ubique el cursor). Revise específicamente las etiqueta Visible Ítems, X Scale, Y Scale y Properties . También pruebe hacer clic botón derecho en la parte superior derecho del indicador, en el área de nombre Plot 0 , explore todos los atributos disponibles.
En el Diagrama de Bloques, conecte el terminal de salida signal out del Basic FuncGen al Osciloscopio. Ahora se colocará un botón de encendido y apagado para todo el circuito, incluye al Generador de Funciones y el Osciloscopio. En la Paleta de Controles seleccione y arrastre un botón del tipo Push Button desde Modern → Boolean hasta el Panel Frontal .
Este control maneja datos de tipo Bolean: Verdadero/Falso, se emplea para controlar estructuras del tipo Case , entre otras. Para obtener la estructura tipo Case vaya al Diagrama de Bloque, en la Paleta de Funciones siga la secuencia Programming → Structures y seleccione Case Structure.
Cuando se encuentre sobre la pantalla del Diagrama de Bloque, el cursor tendrá la forma de un pequeño cuadrado con líneas segmentadas con la esquina superior izquierda rellena. Seleccione arrastrando todos los elementos del Diagrama de Bloque que desea estén controlados por la estructura Case.


Conecte el botón On/Off a la estructura, cableando desde el triángulo del Push Button hasta el signo de interrogación que encuentra al lado izquierdo de la estructura. Note que el Case tiene un rectángulo en la parte superior, éste le permite ver el programa que se ha de ejecutar si la condición del botón es Verdadero (True) o Falso (False). La estructura también podría ser controlada por variables diferentes a la Boolean, si tiene un control de tipo numérico, entonces las condiciones del Case cambiarán automáticamente a las nuevas condiciones. Revise la Ayuda para obtener mayor información.
Así se verán las diferentes pantallas:
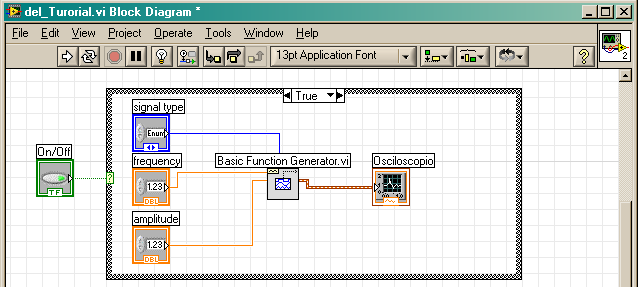

Desde el Panel Frontal presione el botón de ejecución continua, luego el botón On/Off. Ahora puede interactuar con el Generador de Funciones cambiando el tipo de Señal, la amplitud y/o la Frecuencia. Pruebe cambiar la escala, de amplitud y tiempo, del Osciloscopio.
El próximo paso será colocar el Analizador de Espectro, repita el procedimiento empleado para colocar un indicador gráfico (figura 37), pero esta vez asígnele el nombre de “Analizador de Espectro”. Asegúrese que el control en la pantalla del Diagrama de Bloques quede dentro de la estructura Case.
Desde la Paleta de Funciones localice el VI FFT Power Spectrum.vi a través de Signal Processing → Waveform Measurements . Selecciónelo y arrástrelo dentro de la estructura Case . Tome nota de las propiedades de este VI, especialmente de la unidad en que está expresada la salida power spectrum. Conecte el terminal de entrada time signal del FFT Power Spectrum al cable de conexión del Osciloscopio. Conecte, también, el terminal de salida power spectrum al control del Analizador de Espectro, note como cambia automáticamente de color el control del analizador.

Vuelva a correr el programa y note la señal en tiempo y en frecuencia para cada tipo de función: Sinusoidal, Diente de Sierra, Señal de onda Cuadrada y Señal de onda Triangular. Para cada una de ellas varíe la frecuencia y la Amplitud.
Por último, investigue cómo reemplazar los controles de Amplitud y Frecuencia del Generador de Funciones por controles tipo Perilla (Sugerencia: en el Panel Frontal haga clic botón derecho sobre los controles que desea reemplazar y explore el menú que se despliega).
Al realizar los pasos anteriores debe obtenerse un producto como el que se presenta a continuación:



Notification Switch
Would you like to follow the 'Señales y sistemas en matlab y labview' conversation and receive update notifications?