| << Chapter < Page | Chapter >> Page > |
Tuy rằng đây là một tính năng mới của VB6, tuy nhiên chúng ta cũng sẽ gặp phải rất nhiều bất tiện khi phải thiết kế một cơ sở dữ liệu hoàn chỉnh cũng như trong quá trình bảo trì và sử dụng (khó khăn trong việc thay đổi các thuộc tính đã xác lập, không tạo liên kết giữa các bảng được …). Một phương cách tốt nhất đó là nên dùng các hệ quản trị cơ sở dữ liệu chuyên dùng để thực hiện công việc nêu trên.
Ta có thể thiết kế một Form nhập liệu đơn giản cho một Table từ Visual Data Manager. Các bước tiến hành như sau:
Kết quả sau khi chúng ta xây dựng Form bằng Visual Data Manager:
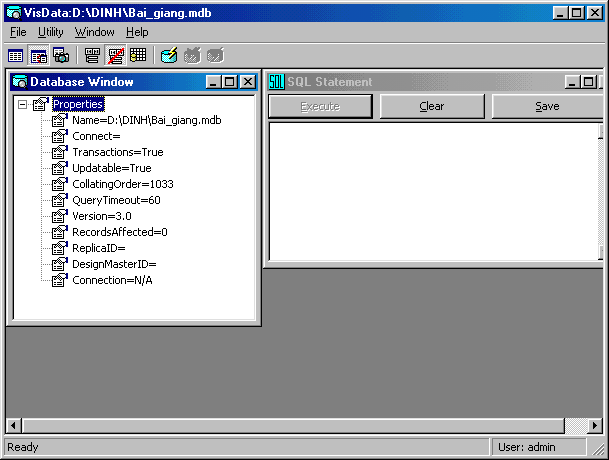
Sử dụng cửa sổ xem dữ liệu (Data View)
VB6 còn hỗ trợ cho người lập trình khả năng làm việc với cơ sở dữ liệu mà không phải thông qua công cụ quản trị cơ sở dữ liệu hoặc các công cụ trong Add-In. Công cụ này chính là cửa sổ Data View.
Liên kết dữ liệu (Data Link) là một cách kết nối môi trường phát triển của VB6 với một cơ sở dữ liệu nào đó. Một kết nối môi trường dữ liệu (Data Environment Connection) là cách thức sử dụng cơ sở dữ liệu trong một đề án cụ thể. Điểm khác biệt giữa hai thành phần này là sự liên quan giữa cơ sở dữ liệu với đề án cụ thể.
Để sử dụng cơ sở dữ liệu theo kiểu Data Link, ta tiến hành như sau:
Liên kết dữ liệu cung cấp một cách nhìn tóm lược về nguồn dữ liệu. Mỗi lần ta tạo một liên kết dữ liệu, ta có thể duyệt bằng cách mở rộng phần tử trong danh sách tóm lược. Thực hiện điều này bằng cách nhấn vào dấu cộng bên trái mỗi phần tử (hình VIII.8).

Notification Switch
Would you like to follow the 'Giáo trình visual basic' conversation and receive update notifications?