| << Chapter < Page | Chapter >> Page > |
Để tạo vùng vẽ (hình 6.1) có thể thực hiện theo các cách sau:
Từ thanh công cụ: chọn Insert/Graph/X-Y Plot
Từ thanh Math: nhắp vào biểu tượng
![]()
Từ bàn phím: nhấn @

Hình.6.1 Vùng thể hiện đồ thị
Lưu ý:
- Có thể vẽ đồ thị theo phương trình bất kỳ dựa theo phương trình khác, để chúng có thể dùng chung giá trị độc lập. Ngoài ra còn thể hiện được nhiều đường biểu diễn trên cùng một đồ thị.
- Nếu điểm vẽ là giá trị phức hoặc ảo, Mathcad sẽ không vẽ lên những điểm này. Khi đó dùng hàm Re và IN để kéo phần phức hoặc ảo ra ngoài.
Ví dụ:
***SORRY, THIS MEDIA TYPE IS NOT SUPPORTED.***
Để hiệu chỉnh đồ thị có thể thực hiện theo các cách sau:
Từ thanh công cụ:chọn Format/Graph/X-Y Plot
Nhắp đúp vào đồ thị muốn hiệu chỉnh.
Xuất hiện hộp thoại Formating currently selected X-Y Plot (hình 6.2).
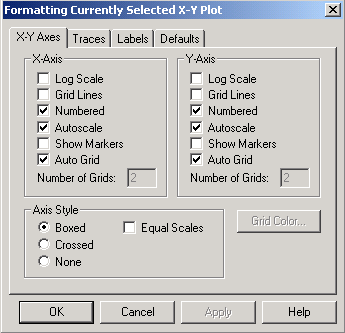
Hình 6.2. Formating currently selected X-Y Plot
Log Scale: trục được chọn sẽ có giá trị Logarith. Do đó giá trị trong thang đo phải là số dương (hình 6.3).

Hình.6.3
Grid lines: các đường phân trên thang đo của trục đã chọn sẽ được thay bằng khung ca rô màu xanh lá cây (hình 6.4).
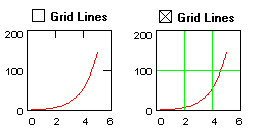
Hình 6.4
Numbered: các đường phân trên thang đo của trục đã chọn sẽ được đánh số (hình 6.5).
Numbered: các đường phân trên thang đo của trục đã chọn sẽ không thể hiện số (hình 6.5).

Hình 6.5
Auto Scale: Mathcad sẽ tự động chia thang đo dựa vào số liệu điểm đầu và điểm cuối, bên cạnh đo thể hiện luôn trị số điểm đầu và điểm cuối bên trái thang chia (hình 6.6).
Auto Scale: Mathcad sẽ lấy giá trị điểm đầu và cuối làm cận dưới và trên của thang đo và dĩ nhiên các điểm trên thang đo có thể là số không chẵn (hình 6.6).


Auto Scale Auto Scale
Hình 6.6
Show markers: thêm một hoặc hai đường trục hoành hoặc trục tung trong đồ thị. Khi chọn, xuất hiện hai khung trống bổ sung theo trục. Giả sử muốn thêm trục tung kích vào một trong hai khung trống nằm dưới trục x và nhập giá trị muốn bắt đầu để vẽ đường biểu diễn (hình 6.7).

Show markers Show markers
Hình 6.7
Auto Grids: số đường phân thang đo sẽ được chọn tự động.
Auto Grids: nhập số phân thang đo vào khung giá trị “Number of Girds”. Số nhập phải là số nguyên từ 2 đến 99.

Hình 6.8
qual scales: các thang đo được phân bằng nhau (Hình 6.9).
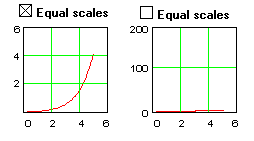
Hình 6.9

Hình 6.10. Hộp thoại Formatting Currently Selected X-Y Plot/Traces
Legend Label: đặt tên cho đường biểu diễn sẽ hiện theo phần chú giải (hình 6.11).
Symbol: thể hiện những điểm bằng những biểu tượng như hình vuông (box), chữ thập (+’s), dấu nhân (x’s)…khi không chọn, mặc định của nó sẽ là “none”.

Hide legend Hide legend
Hình 6.11
Line: chọn lựa đường biểu diễn để phân biệt với những đường biểu diễn khác cùng nằm trong một đồ thị.
Line

Color: chọn lựa màu sắc cho đường biểu diễn để phân biệt với những đường biểu diễn khác cùng nằm trong một đồ thị.
Color

Type: chọn loại đường biểu diễn để phân biệt với những đường biểu diễn khác cùng nằm trong một đồ thị.
Type

Weight: chọn lựa độ dày mỏng của đường biểu diễn.
Hide Arguments: dấu hàm số và đối số ở giữa mỗi trục. Khi kích vào đồ thị nó sẽ hiện ra.
Title: đặt tên cho hình biểu diễn trên đồ thị, khi đó phải chọn
![]() để thể hiện. Bạn có thể đặt tên ở trên (
để thể hiện. Bạn có thể đặt tên ở trên (
![]() ) hoặc ở dưới đồ thị (
) hoặc ở dưới đồ thị (
![]() ).
).
Axis labels: gán chú thích trên mỗi trục.
Gán chú giải trên trục hoành (trục x)

Gán chú giải trên trục tung (trục y)


Hình 6.12. Hộp thoại Formatting Currently Selected X-Y Plot/Labels
Để vẽ nhiều đường biểu diễn chỉ cần đánh dấu phẩy “,” giữa các phương trình trên từng trục.
Để quan sát toạ độ trên đường biểu diễn thực hiện như sau:
Rê chuột vào đường biểu diễn sẽ xuất hiện toạ độ muốn quan sát.
Xác định Ma trận để vẽ, Ma trận phải có ít nhất hai dòng và hai cột.
Tạo vùng để vẽ thực hiện theo các cách sau:
Từ thanh công cụ: chọn Insert/Graph/Contour Plot
Từ thanh Math: nhắp vào biểu tượng
![]()
Từ bàn phím: nhấn tổ hợp Ctrl+5
Đặt tên Ma trận trong khung trống.
Ví dụ:
***SORRY, THIS MEDIA TYPE IS NOT SUPPORTED.***
Hình 6.13
Tạo vùng để vẽ thực hiện theo các cách sau:
Từ thanh công cụ: chọn Insert/Graph/Surface Plot
Từ thanh Math: nhắp vào biểu tượng
![]()
Từ bàn phím: nhấn tổ hợp Ctrl+2

Hình 6.13
Tạo vùng để vẽ thực hiện theo các cách sau:
Từ thanh công cụ: chọn Insert/Graph/3D Bar Plot
Từ thanh Math: nhắp vào biểu tượng
![]()
Đặt tên Ma trận trong khung trống.
Ví dụ:
***SORRY, THIS MEDIA TYPE IS NOT SUPPORTED.***
Hình.6.14
BÀI TẬP CHƯƠNG 6
1. Tạo một ma trận bằng các giá trị của hàm số: f(x,y) = x2 + y2
Gán Mi,j = f(i,j) với i, j chạy từ 1 đến 5.
Vẽ bề mặt của Ma trận M (Surface Plot).
2. Cho một dầm đơn ngàm 2 đầu chịu tải trọng phân bố đều có số liệu như sau:q = 0.5 , L = 5m
với x chạy từ 0 đến L
3. Cho số liệu mực nước 1 ngày (Tháng 10) tại trạm Cần Thơ năm 1984. Vẽ biểu đồ triều tương ứng với bảng dưới đây:


Notification Switch
Would you like to follow the 'Bài giảng môn học mathcad' conversation and receive update notifications?